Section 1. 셸을 사용해보자
사용자와 리눅스를 이어주는 셸을 이해하고 그 사용법을 익히는 것은 리눅스 시스템을 이해하는 지름길의 하나이다.
1.1 셸이란?
OS의 중심인 커널을 둘러싼 '껍질'이라고 보면 됨. 커널을 감싸듯이 존재하고 있으며 사용자의 입력을 받아서 다음과 같은 처리를 수행한다.
- 애플리케이션의 구동
- 프로그램 실행 순서의 변경
- 변수 저장
- 실행 커맨드 이력 저장
- 결과 출력
셸은 사전에 커맨드를 기술해 둔 텍스트 파일, 셸 스크립트(shell script)를 읽어들이면서 이를 차례대로 실행한다.

1.2 셸의 종류

bash
Bourne Again SHell.
현재 거의 모든 리눅스 배포판에서 표준으로 채택된 셸. 그전의 Bourne Shell을 대체하며 등장.
csh/tcsh
C SHell이라는 계열의 셸. 오래전부터 사용해온 오리지널 csh가 아닌 C 셸의 계통을 잇는 셸로, 현재 tcsh가 주류로 사용되고 있다. FreeBSD 등 많은 BSD 계열 UNIX에서 표준 셸로 채택되어 있다.
dash
Debian Almquist SHell.
Debian GNU/Linux나 Ubuntu에서 표준 셸로 채택되고 있으며 bash보다 가볍다는 특징이 있다. NetBSD에서 이용되던 ash를 계승하고 있다.
zsh
Z SHell.
이것도 Bourne Shell에 많은 수정을 가해 개량한 셸이다. ksh를 기반으로 하며, bash나 tcsh의 편리한 기능도 많이 채택하고 있다.

CENTOS는 기본적으로 현재 거의 모든 리눅스 배포판에서 표준으로 채택된 셸인 bash를 쓴다.(하지만 yum install ~로 다른 셸 설치 가능)
참고하기. 5 Most Frequently Used Open Source Shells for Linux(https://www.tecmint.com/different-types-of-linux-shells/)
1.3 셸의 기능
커맨드 프롬프트

프로그램 실행 동작

리눅스의 커맨드 라인에서 프롬프트는 권리자 권한이 '#', 일반 사용자 등 관리자 이외는 '$'(zsh의 경우 %)가 사용된다.
다음은 sudo su - 명령어를 통해 일반 사용자를 관리자 권한으로 변경하는 모습이다. sangyeon에서 root로, '$'에서 '#'로 바뀌었음을 확인할 수 있다.
자동완성 기능(tab)과 히스토리 기능
tab을 두 번 누르면, 다음과 같이 입력한 알파벳으로 시작하는 명령어를 볼 수 있다.

그리고 p.66 표2-1에 나와있는 방법으로 히스토리를 검색해 실행할 수 있다. 그 중 흥미로웠던 단축키는 Ctrl+r키로, 과거 사용한 커맨드를 검색할 수 있다. 그리고 그 상태에서 ↑나 ↓를 누르면 그 커맨드를 썼을 당시에 썼던 여러 커맨드들을 볼 수 있다.


작업(job) 제어 기능
foreground job, background job, suspend job으로 구분되며 실행한 특정 프로그램을 중지하거나, 포어그라운드로 복귀, 백그라운드에서 실행 등으로 변경 할 수 있다.
책에 나와있는 예제의 emax -nw, w3m 둘 다 command not found인 관계로.. 다른 예제로 해보았다.
다음은 Ctrl+z키로 중지한 후 jobs 명령어 실행 후 스크린샷이다.

+ symbol : most recent process, - symbol : next most recent process
이후에 fg 1, fg 2 명령어를 입력했더니 두 프로세스 모두 재개하였다.
여기서 중지한다는 것은 실행하던 프로세스를 중지시키고, 셸로 돌아온다는 의미이다.
jobs는 셸의 내장 커맨드이며 작업 상태를 리스트로 보여준다. fg도 셸의 내장 커맨드로, jobs에 표시되는 job 번호를 지정하면 포어그라운드에 해당 프로세스를 가져와 구동시킨다. bg라는 내장 커맨드도 있다. 이 커맨드는 지정한 작업 번호([1]이나 [2])의 프로세스를 백그라운드에서 실행시킨다. 처음부터 백그라운드 작업으로 실행한다면 커맨드와 옵션의 마지막에 &를 붙여 실행한다.


bg 명령어로도 중지했던 프로세스를 재개할 수 있다.
포어그라운드와 백그라운드의 차이에 대해 잘 설명해놓은 URL : http://thesoul214.tistory.com/67
추가적으로, kill 명령어를 사용하면 작업 상태가 Stopped에서 Terminated로 바뀐 걸 볼 수 있다. 그리고 Ctrl+z키를 이용해서 중지하면 작업상태에 남지만, Ctrl+c키를 이용하면 바로 cancel되어 작업 상태에도 남지 않는다.

리다이렉션과 파이프
프로그램의 출력을 파일로 기록하거나 또는 별도의 프로그램 입력에 사용할 수 있다. 전자를 리다이렉션, 후자를 파이프라고 한다.
리다이렉션
리다이렉션을 이용하기 전에 우선 파일 디스크립터가 뭔지 알아야 한다.
File Descriptor(파일 디스크립터)

리다이렉션은 >, <, >>로 파일 디스크립터를 지정하여 프로그램의 입출력할 곳을 변경한다. 프로그램의 처리 결과를 파일로 기록하여 파일에 기술되어 있는 내용을 프로그램에 전달하기 위해 사용한다. >는 이미 파일이 있다면 한 번 비워낸 후에 기록하지만, >>를 사용하면 결과를 이어서 추가로 기록한다. >와 <는 파일 디스크립터를 생략한 것으로, 원래는 1>, 0<라고 쓴다.
간단한 예를 들자면,
1) 명령어A > 파일A
2) 명령어A >> 파일A
3) 명령어B < 파일B
4) 명령어C < 파일C > 파일D
1) 명령어A의 결과를 파일A에 저장한다.(파일A가 없다면 새로 생성하고, 있다면 새로 작성한다.)
2) 명령어A의 결과를 파일A에 저장한다.(파일A가 없다면 새로 생성하고, 있다면 이어서 작성한다.)
3) 파일B의 내용을 불러와 명령어B를 실행한 후, 그 결과를 터미널에 출력한다.(명령어B의 간단한 예를 들자면, head나 tail.)
4) 파일C의 내용을 불러와 명령어C를 실행한 후, 그 결과를 파일D에 저장한다.(파일D가 없다면 새로 생성하고, 있다면 새로 작성한다.)
이를 이용해 표준 에러 출력(2)을 무시하고 표준 출력만을 화면에 표시하고 싶은 경우 다음과 같이 입력하면 된다.
2> /dev/null
&을 붙여 출력과 에러 출력을 하나로 묶을 수도 있다. ex) 2>&1
처음에는 에러 출력은 실습을 어떻게 해봐야하나 했는데 좋은 예제를 찾았다.
nop.txt라는 파일이 없는 상태에서 다음과 같이 입력하면
cat nop.txt > test.txt
터미널에 cat: nop.txt: No such file or directory와 함께 test.txt에는 아무런 내용이 없게된다.
이제 다음과 같이 에러 출력(2)를 같이 입력하면
cat nop.txt 2> test.txt
test.txt에 cat: nop.txt: No such file or directory 가 출력된다.
다음과 관련된 여러 예제는 http://blog.gaerae.com/2014/10/linux-file-descriptor.html 에서 확인할 수 있다.
파이프
파이프는 |를 이용해 프로그램의 출력을 다른 프로그램의 입력에 쓰도록 하는 것이다.
자주 볼 수 있는 것은 grep 명령어를 이용한 예제이다. (gLOBAL rEGULAR eXPRESSION pRINT)
mount | grep '/dev'
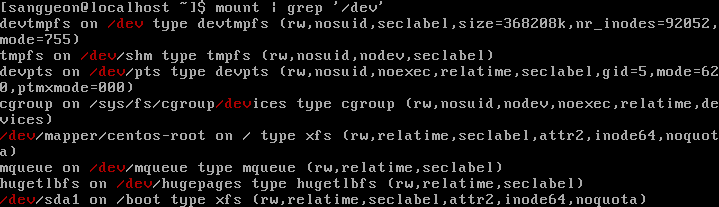
다음과 같이 mount 명령어를 실행했을 때 출력되는 결과에서 문자열 '/dev'가 들어가있는 부분을 출력한다.
해당 블로그에서 친절한 설명과 함께 다양한 예제들을 엿볼 수 있다.(http://jdm.kr/blog/74)